You may have multiple User Accounts on Mac that you are not exactly using or want to remove a User Account for other reasons. Whatever maybe the case, it is easy to delete User Accounts on Mac and you will find below the steps to do so.
If user password is required, go ahead and enter it. Now go to Apple Menu and pick the System Preferences option. Select Accounts and click the Login Items button. The system will come up with the list of the items that launch when the box is started up. Locate Mac Cleanup Pro there and click on the “-“ button. You can restart to be sure that user is inactive as well. You can delete a user from command line and you need to be careful you have the exact short name correct or you will erase the wrong data. In this case, the short name is mac. Run the following to delete the user and separately delete the user's. Delete User Accounts On Mac. First click on the Apple icon and from the drop-down, click on System Preferences option. On the next screen, click on Users & Groups icon (See image below) 3. Next, click on the Lock icon located at the lower left corner of your screen (See image below). On the popup window, enter your Admin User Name, Password and click on Unlock. AtoZManuals Toolbar Automatic Detection Tool (Recommended).SpyHunter's free version is only for malware detection. More info on SpyHunter. If SpyHunter detects malware on your PC, you will need to purchase SpyHunter's malware tool to remove the malware threats. If you wish to uninstall SpyHunter, click here. Quit out of any actively open Mac apps. Go to the Finder in Mac OS. Hold down the SHIFT key (in Sierra) or OPTION / ALT key (Earlier) and pull down the “Go” menu in the Finder. Choose “Library” from the Go menu options. Once inside the Library folder, find and open the “Caches” folder.
Before proceeding with the steps to remove a User Account, you need to be aware that the process is irreversible and cannot be undone.
Delete User Accounts On Mac
Follow the steps below to delete User accounts on your Mac.
1. First click on the Apple icon and from the drop-down, click on System Preferences… option.
2. On the next screen, click on Users & Groups icon (See image below)
3. Next, click on the Lock icon located at the lower left corner of your screen (See image below).
4. On the popup window, enter your Admin User Name, Password and click on Unlock.
5. On the next screen, first click on the User Account that you want to delete from Mac and then click on the “-“ minus button (See image below).
6. On the next screen, you will see the following three options.
- Delete User Account and save the home folder in a disk image
- Delete User Account and keep the user home folder in /Users directory
- Delete User Account and delete the home folder.

How Do I Delete Mac User Manual 2017
Check the option that is most applicable to your case and click on Delete User to delete the selected User Account from your Mac
How To Delete A User From Computer
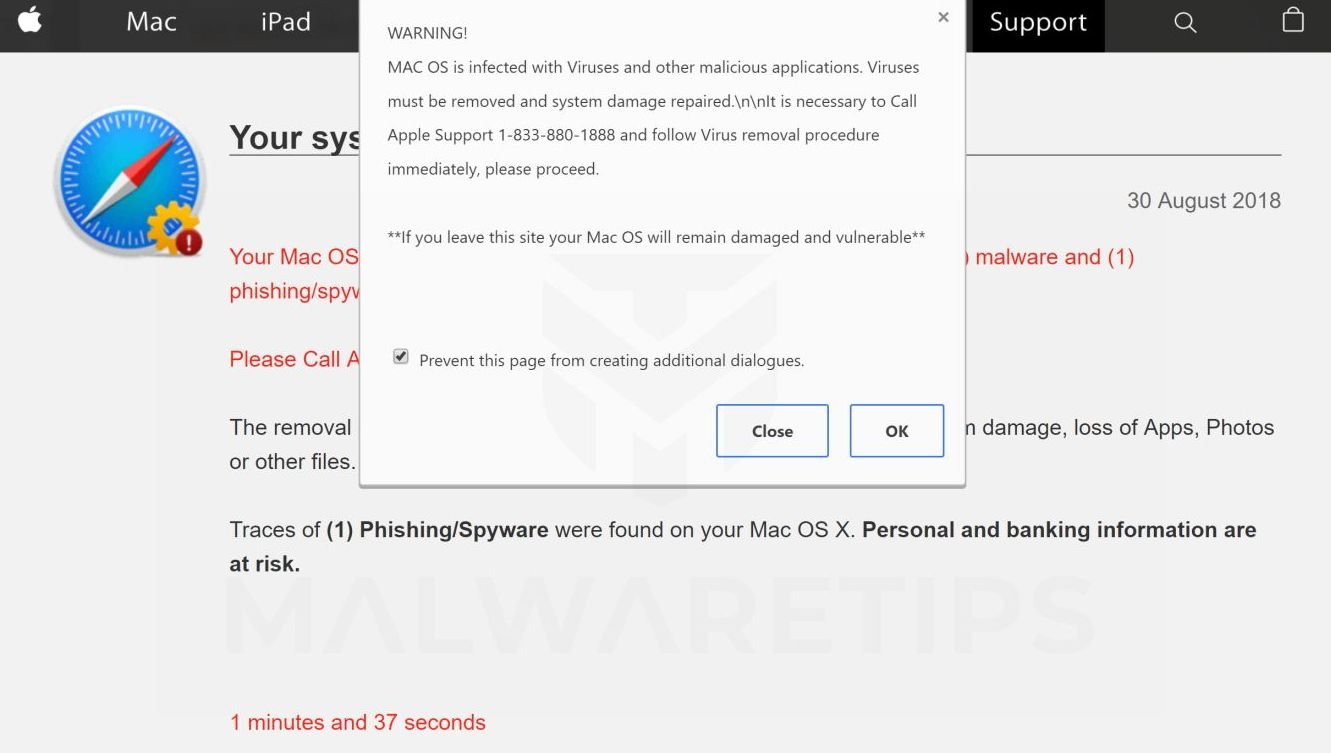
As you can see in the image above, in case you choose the first option to Delete User Account, but save the Home Folder in a disk image, the disk image will be saved in /Users Folder.
Choosing the second option (Don’t Change the Home Folder) will result in the Users Home Folder being left as is and it will be available in /Users/Folder location.
How Do I Delete Mac User Manual Free
The last option will Delete the User Account and the Users Home Folder, all the files and apps located in that Users Home directory will be deleted.